Outlook Express
Для создания новой учётной записи в программе Outlook Express необходимо:
1. В верхней панели нажать кнопку «Сервис» затем «Учётные записи...»
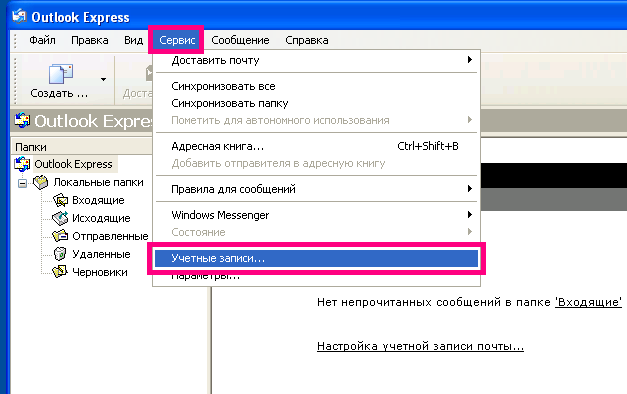
2. В появившемся окне нажать «Добавить» и выбрать «Почта...»
3. В новом появившемся окне надо ввести имя, которое будет отображаться в поле «От:» во всех отправляемых сообщениях. Затем нажать «Далее >»

4. В следующем окне указать адрес электронной почты - <имя Вашего почтового ящика>. Например, как показано в следующем слайде:
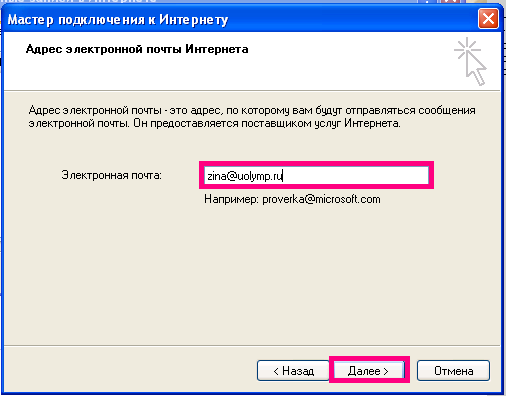
Затем нажать кнопку «Далее >»
5. В следующем окне «Серверы электронной почты» указать протокол и имя сервера:
· Сервер входящих сообщений: POP3
· Сервер входящих сообщений (POP, IMAP или HTTP): mbox.ural.rt.ru
· Сервер исходящих сообщений (SMTP): mbox.ural.rt.ru
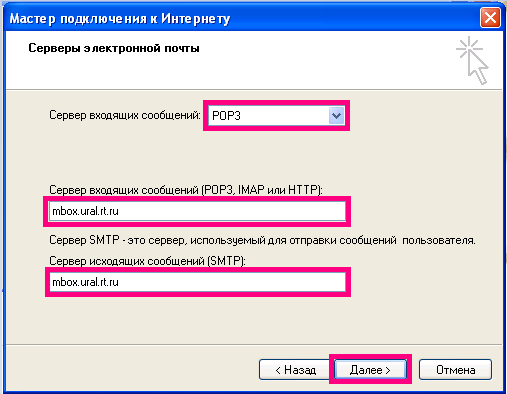
После ввода данных нажать кнопку «Далее >»
6. В окне Вход в почту Интернета, в поле Учётная запись надо указать полное имя Вашего почтового ящика и действующий пароль от Вашего почтового ящика в формате obraz@name.ru.
Обратите внимание: В параметре «Использовать безопасную проверку пароля (SPA)» галочки не должно быть!
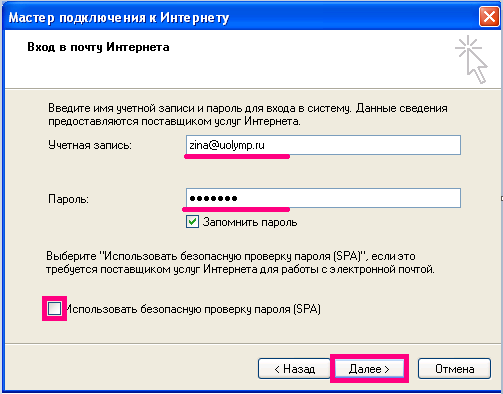
Нажать кнопку «Далее >».
7. В следующем нажать кнопку «Готово»
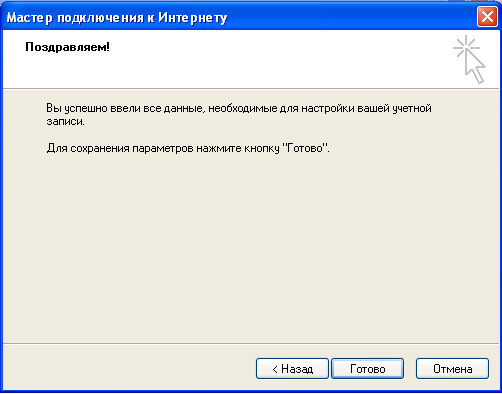
8. В появившемся окне «Учётные записи в Интернете» в окне вкладки «Все» выбрать «Учётную запись» - mbox.ural.rt.ru и нажать кнопку «Свойства»:
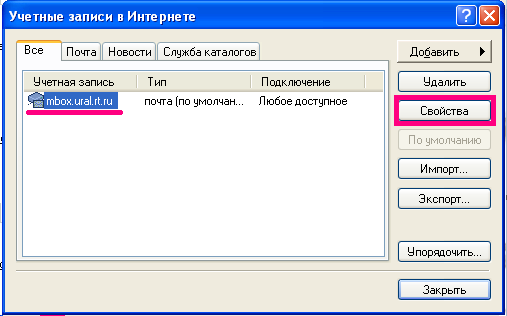
9. В новом окне выбрать вкладку «Серверы» и в разделе «Сервер исходящей почты» установить галочку в параметре «Проверка подлинности пользователя», после этого надо нажать активизировавшуюся кнопку «Настройка...»

10. В новом окне убедиться, что параметры соответствую следующему слайду:
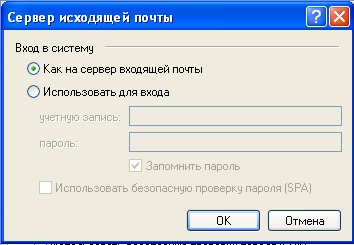
Нажать кнопку «ОК».
11. Далее нужно перейти на вкладки «Подключение» затем «Безопасность» и убедиться, что параметры в них соответствуют слайдам:
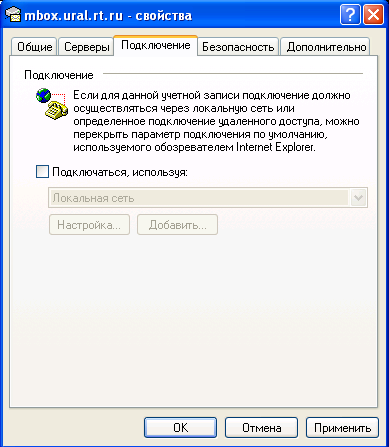
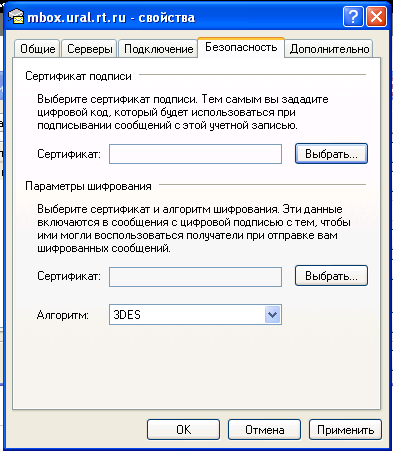
12. Далее на вкладке «Дополнительно» нужно в разделе «Номера портов сервера» установить галочки в параметрах: «Подключаться через безопасное соединение (SSL)» в подразделах «Исходящая почты (SMTP)» и «Входящая почта (POP3)».
Обратите внимание: В разделе «Доставка» для параметра «Оставлять копии сообщений на сервере» галочки не должно быть! В ином случае может быть превышен размер выделенного лимита для почтового ящика.

Далее нажать кнопки «Применить» затем «ОК»
Внимание! Отслеживать заполнение почтового ящика можно в web-интерфейсе почтового сервера (https://wm.ural.rt.ru):

Настройка почтовой программы завершена.
После успешной проверки получения и отправки сообщений, настоятельно рекомендуется сменить пароль. Уберечь от использования Вашего почтового ящика третьими лицами поможет сложный пароль и установленное на компьютере антивирусное ПО. Провести смену можно в web интерфейсе (https://wm.ural.rt.ru). В меню надо выбрать «Настройки», затем «Пароль».

По нерешённым вопросам настройки почтовой программы обратитесь в службу технической поддержки по тел.: 8-800-100-0-800