Создание нового почтового ящика в Window Live Mail
Чтобы создать почтовый ящик в WindowsLive Mail, необходимо:
1. В верхней панели в меню «Учётные записи» нажать кнопку «Учётная запись электронной почты»
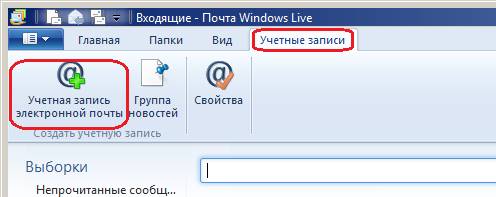
2. В новом окне «Создание нового почтового ящика» заполнить поля:
• Электронной адрес почты: <Ваш адрес электронной почты>
•
Пароль: <Действующий
пароль Вашего ящика>
• Отображать имя в отправленных сообщениях: <Имя>, которое будет отображаться в письмах в строчке «От кого»
• Выставить галочку «Настроить параметры сервера вручную»
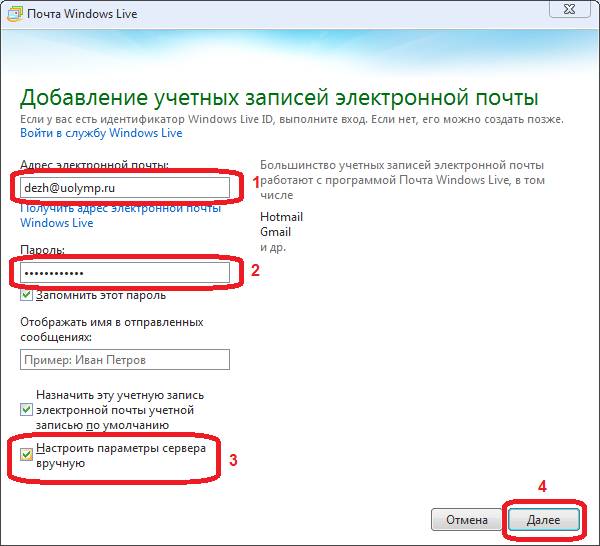
Для продолжения настройки нажать кнопку «Далее».
3. В следующем окне «Настройка параметров сервера» установить следующие параметры подключения:
Сведения сервера входящих сообщений:
• Тип сервера: РОР
• Адрес сервера: mbox.ural.rt.ru
• Выставить галочку «Требуется безопасное соединение (SSL)»
• Указать порт: 995
• Метод проверки подлинности: Простой текст
• Имя пользователя: <Ваш адрес электронной почты>
Сведения сервера исходящих сообщений:
•
Адрес сервера: mbox.ural.rt.ru
•
Выставить галочку «Требуется безопасное соединение (SSL)»
•
Выставить галочку «Требуется проверка подлинности»
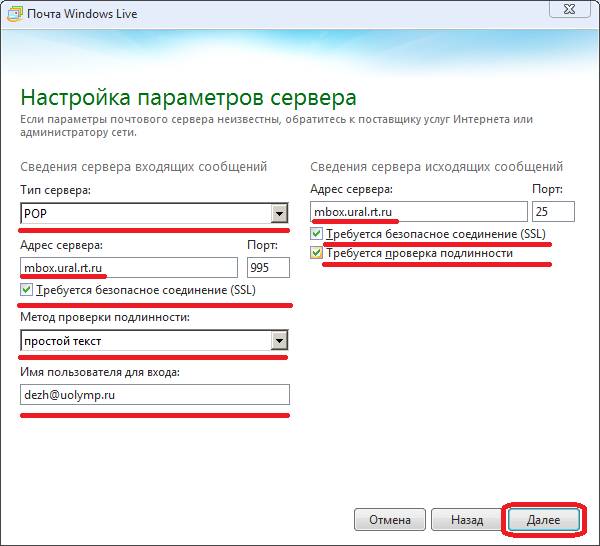
Для продолжения настройки нажать
кнопку «Далее».
4. Учётная запись электроной почты добавлена. Можно нажать кнопку «Готово».
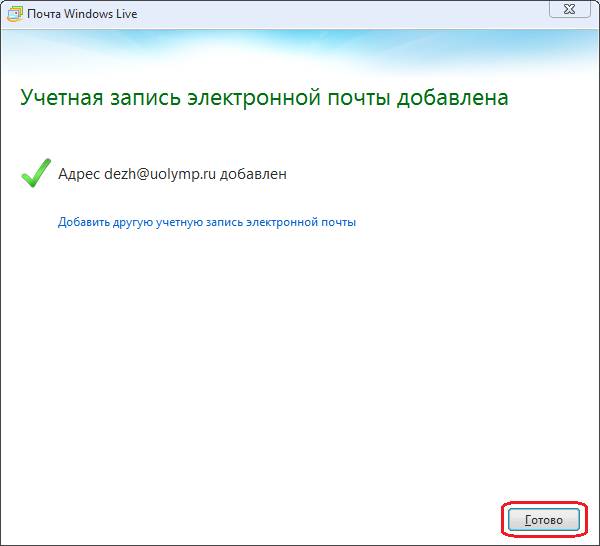
Перенастройка учётной записи
1. В меню «Учётные записи» нажать кнопку «Свойства».

2. В открывшемся окне проверяем данные, которые будут отображаться в письме при отправке.
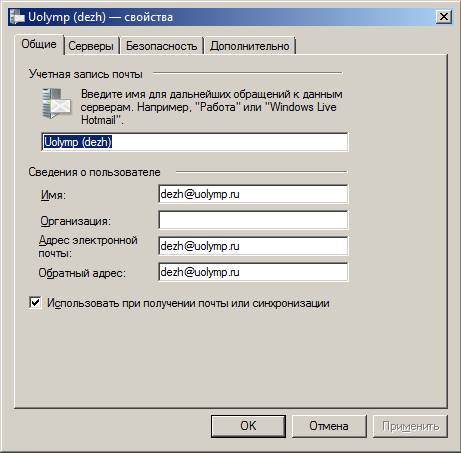
3. Во вкладке «Серверы» проверяем указанные сервера входящей и исходящей почты:
· Входящая почта (POP3): mbox.ural.rt.ru
· Исходящая почта (SMTP): mbox.ural.rt.ru
· Имя пользователя эл. почты: <Ваш почтовый адрес>
· Пароль: <Ваш пароль от почтового ящика>
· Выставляем пункт «Использовать для входа обычную проверку подлинности (простой текст)»
· Выставляем галочку «Проверка подлинности пользователя»

4. Нажимаем кнопку «Параметры…». Вход в систему должен быть выставлен «как на сервер входящей почты».

5. Переходим на закладку «Дополнительно».
· Порт исходящей почты (SMTP): 25
· Устанавливаем галочку «Подключаться через безопасное соединение (SSL)»
· Порт входящей почты: 995
·
Устанавливаем галочку «Подключаться через безопасное соединение (SSL)»
· Снимаем галочку «Оставлять копии сообщений на сервере»
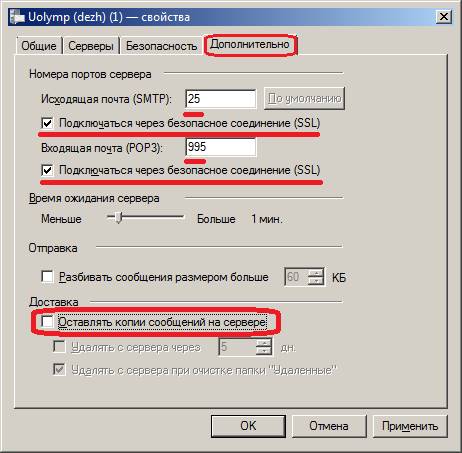
6. Нажимаем кнопку «ОК», закрывая окно.
Внимание! Отслеживать заполнение почтового ящика можно в web-интерфейсе почтового сервера http://wm.ural.rt.ru:
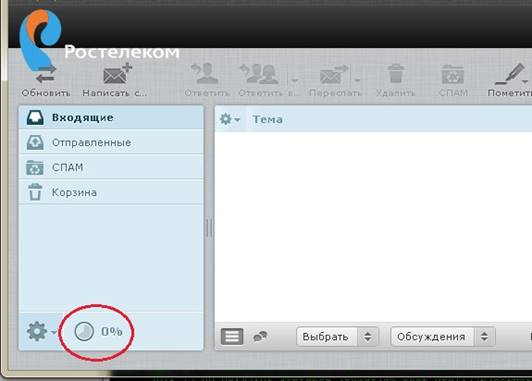
По нерешённым вопросам настройки почтовой программы обратитесь в службу технической поддержки по тел.: 8‐800‐100‐0‐800